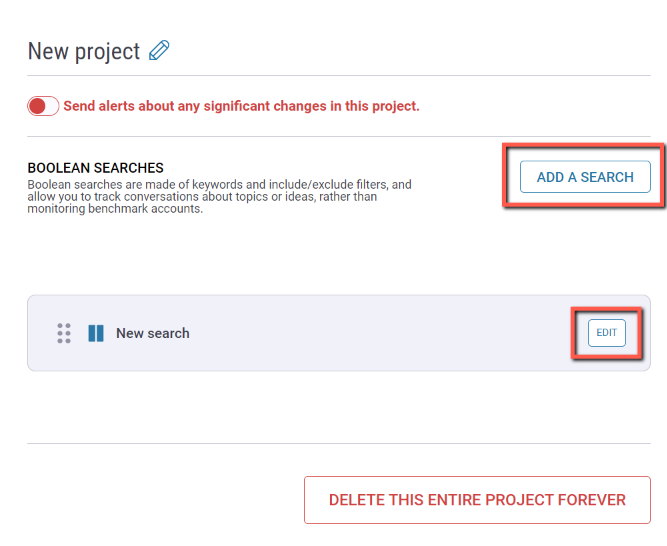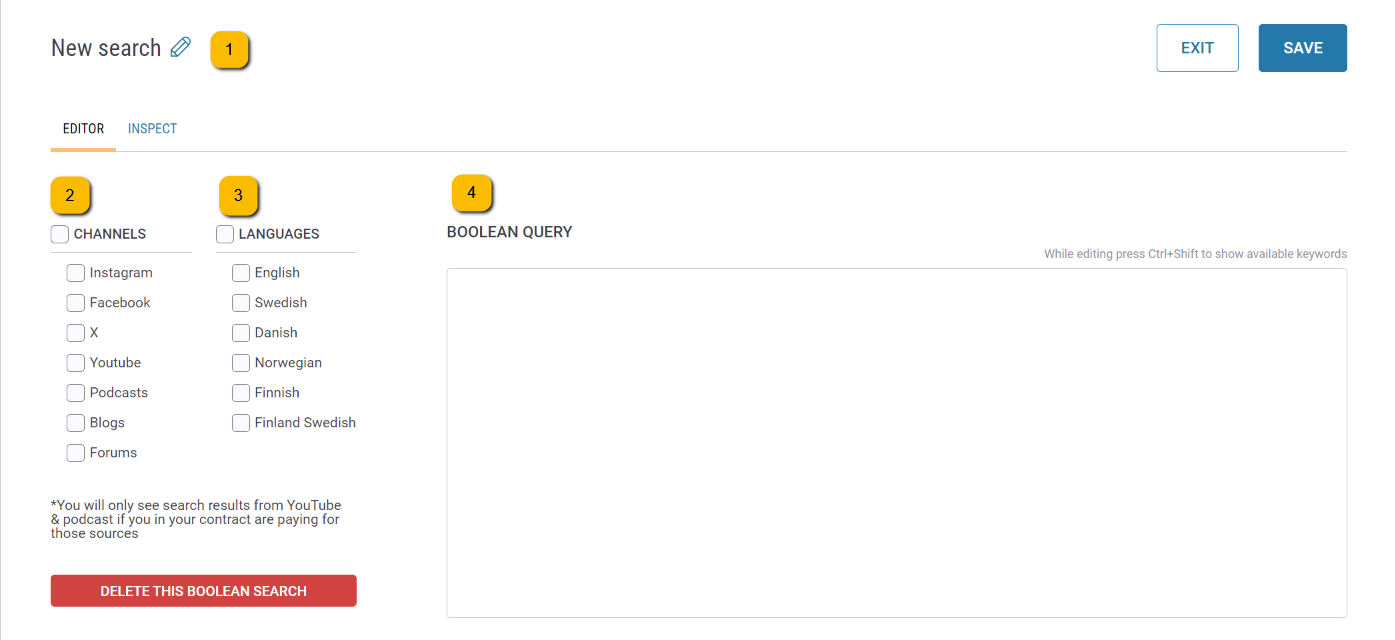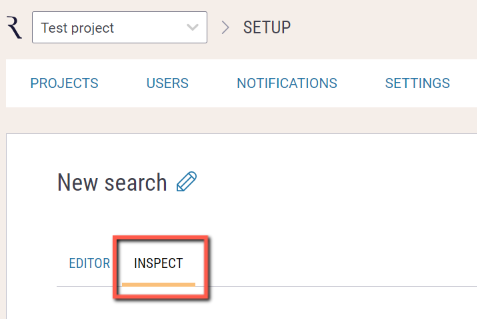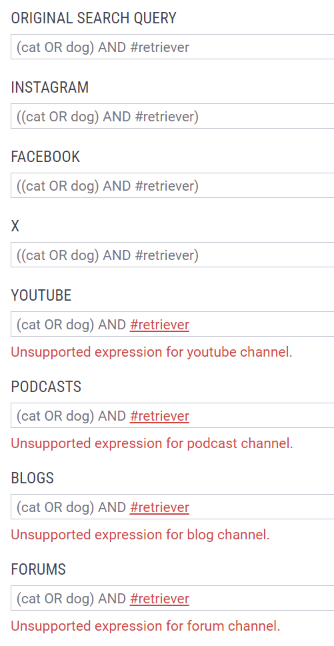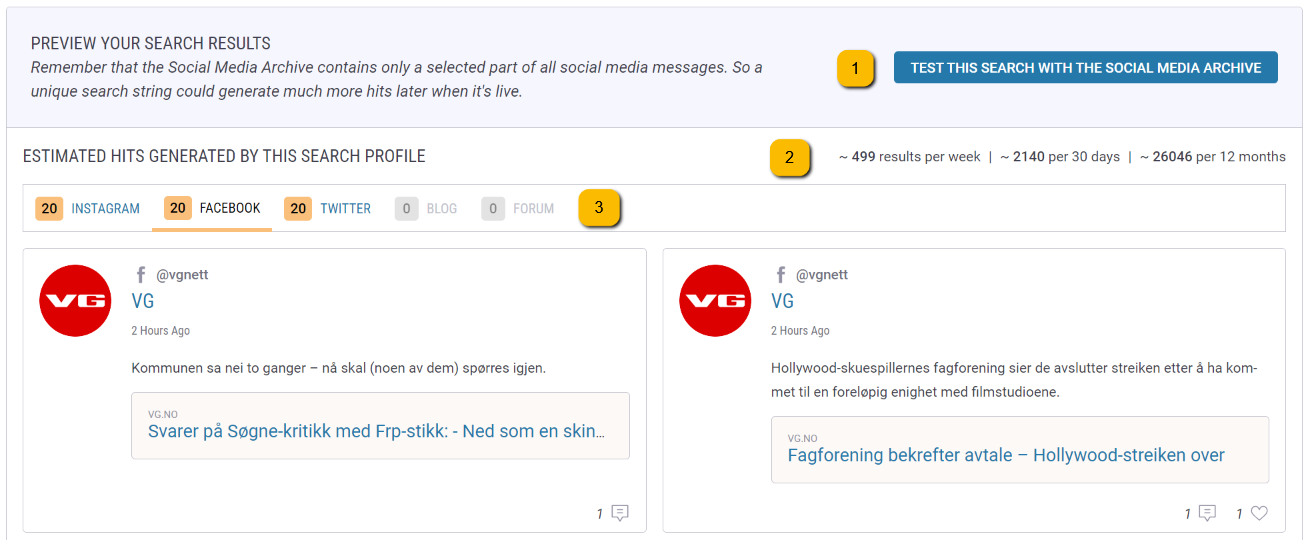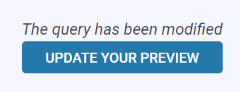Creating a new search in Listen
If you have administrator privileges for your organization in Listen, you may also have the ability to create and edit boolean searches. Please contact your local customer support representatives if you wish to adjust your privileges in Listen.
This article will show you how to set up a new search in Listen, explain the editor interface and how to preview your search using the social media archive. For an explanation of the search language used in Listen, please see the separate article on search operators here.
The setup interface
All users in Listen will have a setup tab visible in the side menu, but depending on your user role there will be different options available inside setup. Your options in the side menu might also differ depending on what parts of Listen are included in your current agreement. If you have the correct priviliges, you will see the Projects tab in setup.
- The setup tab
- The projects tab inside setup
If you have one or more projects available, they will be shown under Your projects. If no projects are available, or you want to create a new one, you may do so by clicking Add project and selecting a new name for it. Names of existing projects can also be edited by clicking Edit next to the project name you wish to change. Each project will also show the number of searches and benchmark accounts associated with the project.
If there are existing searches in your project, you will see them on the right side of the setup screen. You may edit existing searches by hovering your mouse cursor over the search, to display the Edit button. This is also where you can create a new search by selecting Add a search.
The search editor
If you created a new search, or are editing an existing search, you will be taken to the search editor screen. This is where you define your search using keywords and search operators, select which channels to search and add a language filter if necessary.
- Name of search. If you are creating a new search, this field will be blank. To edit, click the pen icon.
- Channels. This is where you select which channels to use for your search. Speech-to-text searches from YouTube and Podcast are visible, but you must have these included in you current agreement to enable results from these channels. You may select all channels at once by clicking the box next to Channels.
- Languages. Select any of the languages to enable Listen's language filter. The filter finds posts that are written in the specified language, not that have been posted from the specific country. Selecting one or more languages will limit the search to only those languages. If you wish to search all languages, do not select anything in the menu.
- Boolean query. This is where you type your search using boolean operators, keywords and more. While editing, press Ctrl+Shift to show a list of search operators. You may also read the article on operators in Listen here.
When you are done with your search, you may save and exit by clicking the Save button in the top right. If any errors are present in your search, they will be highlighted and you will have to correct them before saving.
You may also delete an existing search by clicking Delete this boolean search in the lower left.
The inspect tab
Next to the Editor tab is the Inspect tab. If you have started typing a search, this will show you how your search will be handled for each selected channel.
In some cases, not all search operators will be available for all channels. If an operator or part of a search will not work with any of the channels, this will be shown here. Either by highlighting any errors, or by excluding that part of the search which will not function properly. It is important to check this tab before saving a search, to see how the search will be handled by each selected channel. If a part of the search is excluded, it may produce unexpected results.
In the example below, searching for a hashtag using # does not work with sources that do not support this operator.
Testing a search using the Social Media Archive
You can test your created search using data from Retriever's Social Media Archive. This will help you get an idea of how well your search words match what you are looking for, as well as give you an estimate on how many posts your search will generate over time.
Keep in mind that the data in our archive is based on historical posts that we at Retriever have collected, and does not include all posts on social media. Your search may generate different results when going live.
- Click here to test your current search with the Social Media Archive.
- Estimated results over time. This will show weekly, monthly and yearly estimates on how many posts your search will generate. Numbers are based on historical data and may differ from actual live search results.
- Posts per channel. You can switch channel to view historical posts from different sources. A maximum of 20 results per channel are shown when testing a search.
If you update your search in the editor, you will also need to update the preview for the Social Media Archive. The Test button will change to let you know that the query must be updated, and clicking the button will generate an updated preview based on your new search words.
You can also read the posts that have matched you search. This might help you see how well your search words are matching the results, and if you need to improve your search. If you need help in creating or improving a search, feel free to contact your local customer support representatives.